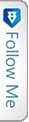Introduction to Blob Storage:-
Windows Azure provides various cloud enabled storage services and Blob storage is one of them. BLOB stands for “Binary Large Object” which means unstructured data that typically includes images, documents, audio, video or other multimedia objects. The main purpose for using BLOB cloud services is it has a many advantages over storing files in local file systems.
As the msdn suggests the advantages are :-
- It is highly Scalable : that is a single storage account(will be discussed ahead) can store hundreds of terabytes of data and one can have multiple storage accounts.
- It is Durable : that is every file(images, documents, audio, video or other) stored, automatically has a backup.
And many more, for the time these are of more focus.
This article mainly focuses on use of cloud services as here is Azure, checking for containers in our development storage and creating blobs dynamically into it and uploading files to it, as its being used in almost every sites.
In order to develop Azure Cloud enabled applications, we need to install SDK(Software Development Kit-A software development tool required to create application for specific software) first. The best way to develop SDK is :
- https://azure.microsoft.com/en-us/downloads/ go to this site and download the Azure SDK for Visual Studio 2013/12.
- Else go to Visual Studio->Select new project->Select Cloud->
It will then redirect you to download the SDK if its not installed.
- After selecting the cloud, select your project as “Windows Azure Cloud Services”. Then add another project to your solution as MVC Web Role from the popup you get after choosing the Azure Cloud Services. Now you have your solution with two projects a Cloud Service and an MVC . **One thing to keep in mind here is the WebRole.cs has an On Start() method that executes before Global.asax.
- Then in the Cloud Service Project (for this blog I have given the name as UploadTrial1), we can find a Roles Folder. In that folder select the MVCWebRole, it redirects you to the configurations of it. Select the settings and Add Settings, with any name and then select Windows Azure Storage Emulator. There are other options like Manually Entered Credentials and Your Subscriptions. These are required during Deployment and selecting Windows Azures Storage Emulator sets UseDevelopmentStorage=true, that means our local storage.
Now lets start our play with MVC, Add a class to it that would create and check for the containers(I have named as BlobStorageServices.cs) and the code goes as mentioned below:-
|
1 2 3 4 5 6 7 8 9 10 11 12 13 14 15 16 17 18 19 20 21 22 23 24 25 26 27 28 29 30 31 |
//namespaces used using Microsoft.WindowsAzure.ServiceRuntime; using Microsoft.WindowsAzure.Storage; using Microsoft.WindowsAzure.Storage.Blob; using System; using System.Collections.Generic; using System.Linq; using System.Web; namespace MvcWebRole1 { //Container information public class BlobStorageServices { public CloudBlobContainer GetCloudBlobContainer() { CloudStorageAccount storageAccount = CloudStorageAccount.Parse(RoleEnvironment.GetConfigurationSettingValue("ImageUploadSetting"));//gets settings value CloudBlobClient blobClient = storageAccount.CreateCloudBlobClient();//activates the storage account on local CloudBlobContainer blobContainer = blobClient.GetContainerReference("imagesupload"); if(blobContainer.CreateIfNotExists()) { blobContainer.SetPermissions(new BlobContainerPermissions { PublicAccess = BlobContainerPublicAccessType.Blob });//Allowing public Access } return blobContainer; } } } |
Now add a action method to your HomeController. I have named the action as Upload[HttpGet]/[HttpPost]. The code goes below:-
|
1 2 3 4 5 6 7 8 9 10 11 12 13 14 15 16 17 |
BlobStorageServices blobStorageServices = new BlobStorageServices();//Instantiate object of the class we just created for containers. /// <summary> /// Uploads this Image. /// </summary> /// <returns>Views of blobs</returns> [HttpGet] public ActionResult Upload() { CloudBlobContainer blobContainer = blobStorageServices.GetCloudBlobContainer(); List<string> blobs=new List<string>(); foreach(var blobItem in blobContainer.ListBlobs()) { blobs.Add(blobItem.Uri.ToString());//Returns all the blobs Uri in the container. } return View(blobs);//Returns to view to display all blobs. } |
|
1 2 3 4 5 6 7 8 9 10 11 12 13 14 15 16 17 18 19 20 21 22 23 24 25 26 27 |
/// <summary> /// Uploads the specified image. /// </summary> /// <param name="image">The image.</param> /// <returns>Redirected to Upload Action</returns> [HttpPost] public ActionResult Upload(HttpPostedFileBase image) //Accept the posted file { try { if (image.ContentLength > 0) { CloudBlobContainer blobContainer = blobStorageServices.GetCloudBlobContainer(); CloudBlockBlob blob = blobContainer.GetBlockBlobReference(image.FileName); //First Blob // Upload content to the blob, which will create the blob if it does not already exist. blob.UploadFromStream(image.InputStream); } } catch(Exception ex) //Catches Null Exception here and stores it to blob { CloudBlobContainer blobContainer = blobStorageServices.GetCloudBlobContainer(); CloudBlockBlob blob2 = blobContainer.GetBlockBlobReference("myfile.txt"); //Second Blob blob2.UploadText(ex.ToString()); } return RedirectToAction("Upload"); } |
Here I have gone for an exception handling and a better way is I am uploading the exception content creating another blob (myfile.txt). Here we upload image and a text file that includes exception, incase it occurs.
Now lets work on the UI part. I am coding a simple UI design and the code goes here:-I have used Razor in MVC4.
|
1 2 3 4 5 6 7 8 9 10 11 12 13 14 15 16 17 18 19 20 21 |
@{ ViewBag.Title = "Upload"; } <h2>Upload Image</h2> <p> @using (Html.BeginForm("Upload", "Home", FormMethod.Post, new { enctype = "multipart/form-data" })) { <input type="file" name="image" /> <input type="submit" value="Upload" /> } </p> <ul> @foreach (var item in Model) { <li> <img src="@item" alt="Images uploaded"width="150"height="150" /> </li> } </ul> |
Lets just overview about the WebRole, WorkerRole and Queue in Azure:-
Web Role in Windows Azure are special purpose services and provide a dedicated IIS used for hosting web application, we can easily add and deploy application to webrole and scale as per our compatibility as per requirement.It is basically front-end that appears to the users.
Worker Role are processes that can do some work as the name suggests. For example, compressing an uploaded image automatically or on the fly, any changes in the database, best is notifications that are recieved.
Queue contain set of messages and those messages should be queue. The main thing is that Web Role, Worker Role and Queues are Virtual Machines running on cloud.